Learn how to add Shopify SEO Optimization to your Shopify store, and why it makes sense to use an app.
Imagine you set up a beautifully decorated brick-and-mortar retail store. You open the doors and you are ready for business. But you forget something important – there is no sign outside telling people where your store is, so no one can find you.
For Shopify merchants, this scenario is pretty similar to what it’s like to have poor on-site SEO. It doesn’t matter how much effort you put into setting up your online store, your efforts will go to waste if you don’t have site visitors.
Whether your store is brand new or has been up and running for some time now, you might not realize just how much poor on-site SEO is holding you back.
There are a range of on-site SEO issues that Shopify stores are susceptible to. Your store might be suffering from the same issues, putting you further back in online search rankings and letting your competitors outrank you.
As a store owner, I know you’re busy. I’ve spoken to hundreds of Shopify stores about the challenges of running an online store. Updating your on-site SEO probably doesn’t sound exciting, because you would rather be spending time on other things.
You’ve come to the right place. This guide will cover all of the basics of Shopify SEO Optimization, what it is, common issues that Shopify stores have, and how to fix them. I’ll also cover the benefits of Shopify SEO Optimization, and explore apps that can help you fix critical issues today.
SEO can be complicated, but using an app is the best way to identify and fix common issues so you can start getting more site visitors today. That way, you can stop fretting about SEO and start spending time where you want to.
What is Shopify SEO Optimization?
Shopify SEO optimization is an SEO strategy tailored specifically for Shopify-based online stores. Tactics and best practices for Shopify SEO optimization consider the unique needs of a Shopify website when it comes to product pages, collections, and integrated apps.
Some of the basic features Shopify provides for SEO are automated to help merchants start on the right foot, however these automated features can sometimes create issues that hinder your website’s performance.
Shopify will allow you to update or customize some of these features, such as meta titles and descriptions, but most merchants are not sure how to do this effectively.
If these issues are left unresolved, your website will likely start to fall behind in rankings.
Check out our beginner’s guide to Shopify SEO Optimization to learn more about what it is.
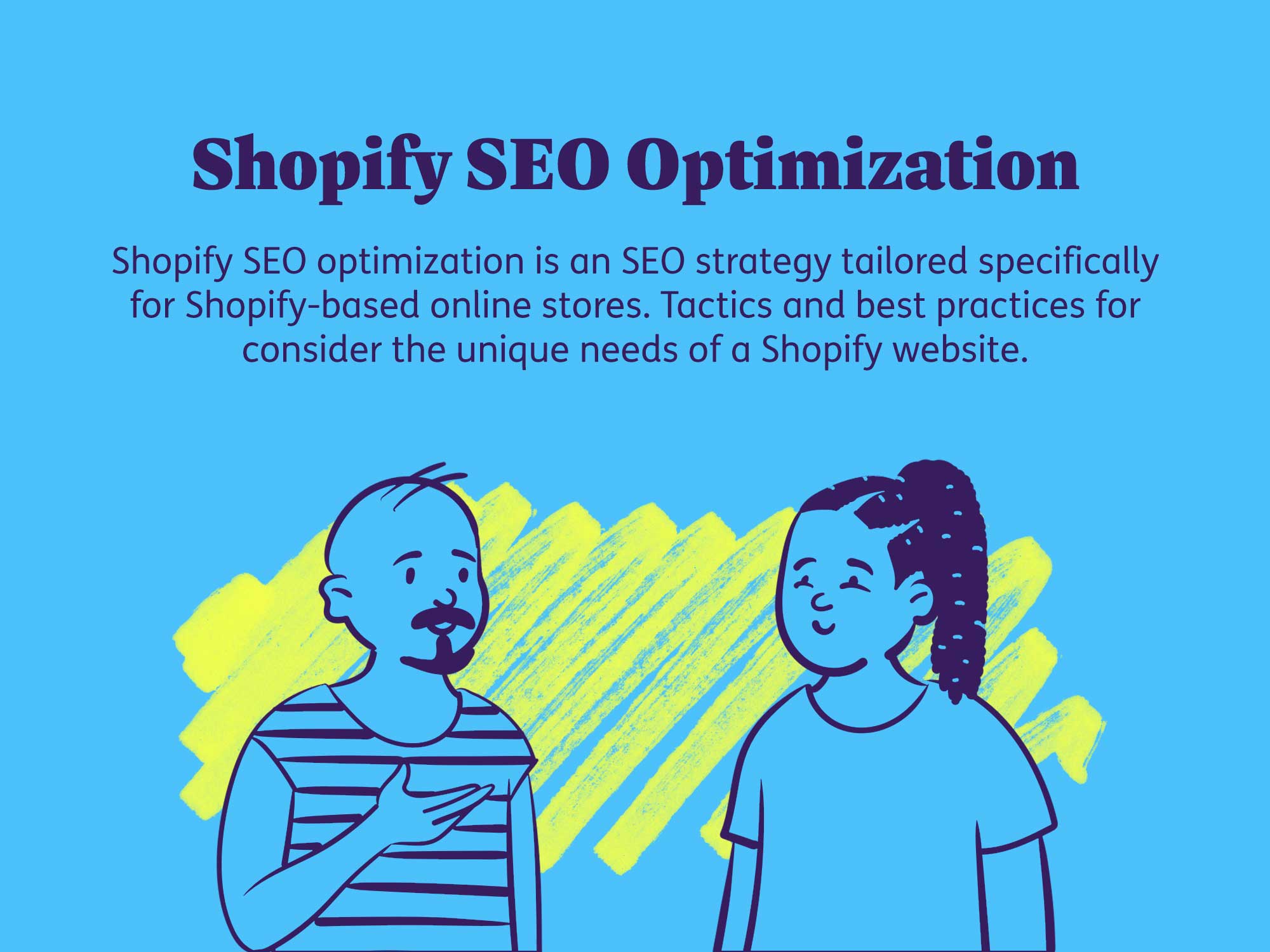
Types of SEO Optimization
Over the past decade, I’ve worked with hundreds of small businesses to help them set up and launch their e-commerce stores. When SEO comes up in conversation, I know a lot of business owners feel underwhelmed by it and are unsure where to start.
To understand your starting point, you should first know there are two categories of SEO that most activities will fall under – on-site SEO and off-site SEO.
On-site SEO is all about optimizing the pages of your website and focuses on the content of your web pages and the HTML source code.
Off-site SEO is concerned with activities occurring outside of your website, such as backlinks or social media strategies.
Both are important, but since on-site SEO lays the foundation for your website, it’s usually better to prioritize on-site SEO first before focusing on off-site strategies.
Since on-site SEO lays the foundation for your website, it’s usually better to prioritize on-site SEO first before focusing on off-site strategies.
We can take a look at the different methods of Shopify SEO Optimization for both types of SEO:
On-Site SEO
- High-quality content plays a large role in attracting and retaining users on your website. High-quality content is relevant, has depth, and is thorough, readable, unique, and organized.
- Title tags are blue, clickable text on Google’s search engine results page that is meant to be an accurate description of the page’s content.
- Meta descriptions are the grey text below the title tag on Google’s search engine results page. It is meant to provide additional context about the web page to search engines and users.
- Header tags are headings and subheadings on a webpage that are prioritized numerically – H1, H2, H3, H4, H5, and H6. They make your webpage more readable.
- Keyword Optimization includes the research and practice of applying the keywords your ideal customers are using when searching for products and services like yours.
- A good URL structure contains a customized slug that is relevant, concise, readable, free of special characters, all lowercase letters, and includes the right keywords.
- Image Optimization methods will make images easier for search engines and users to find, such as more descriptive alt text, file names, image formatting, and file size
- Alt Text is the text used to describe images. It helps search engines understand the images and is also used by screen readers for those who are visually impaired.
- Internal links are hyperlinks that link from one page on your website to another. This improves the user experience and it also spreads the SEO value of one page to the page it’s linked to.
Off-Site SEO
- Local SEO refers to strategies meant to attract customers in your local area by improving visibility in local search results such as Google My Business.
- Link Building is all about acquiring backlinks. These are hyperlinks from other websites to yours. This builds credibility and authority with search engines like Google.
- Social Media strategies involve driving traffic from your social media profiles.
- Guest Blogging is a common off-site SEO strategy. As a guest blogger, you would publish articles on other credible websites and then link back to your website.
- Highly rated online reviews on external platforms like Google My Business, Yelp, or Trustpilot help your website build credibility and trustworthiness.
How to SEO optimize your Shopify store
Although Shopify sets all of its stores up with some basic SEO features, these are typically automated and not always optimal for your store.
Shopify stores are susceptible to common issues such as poor meta titles & descriptions, images that are too large, poorly named filenames for images, missing alt text, and broken links.
These issues can be fixed on your own natively or with an app.
Native Shopify solutions for SEO optimization
Although Shopify will allow you to resolve most of these issues natively, you may need to evaluate these methods and decide whether or not they may be too cumbersome for you to update and maintain.
Shopify doesn’t provide guided support natively to help you update and improve your SEO, so there are no evaluation or scoring features to let you know how you’re doing.
The best way to identify and correct common Shopify store SEO issues is to use an app, however in our guide on How to Add Shopify SEO Optimization we explore some of these native methods to help you understand what’s involved.
Meta Titles
Shopify’s guide to adding keywords to your store goes over what your meta title tag should include:
- Use a unique, descriptive title.
- Include your most important target keywords for each page near the beginning of the title.
- Enter a title that is 60 characters or fewer. Most search engines shorten longer titles.
- Make sure that your title tag is easy to understand.
Shopify makes it easy to update the meta title for one particular page. Follow these steps:
- From your Shopify admin, go to Online Store > Pages.
- Click a page that you want to edit.
- In the Search engine listing preview section, click Edit website SEO.
- In the Page title field, enter a descriptive title. This title is displayed as a link in search engine results.
- Click Save.
If you are updating the meta title for a collection, a Shopify expert outlines how to do so in this forum:
- Log in to your Shopify admin panel and navigate to “Products.”
- Click on the “Collections” tab.
- Select the collection you want to edit.
- Click “Edit website SEO” on the right-hand side.
- Edit the title in the “Search engine listing preview” section.
- Click “Save” to apply the changes.
Meta Descriptions
A good meta description is as important as a good title tag. According to Moz:
“A page’s meta description should intelligently employ the page’s target keywords, in a natural, non-spammy way that compels the user to click through to the page.”
Ideally, it shouldn’t exceed 155 characters otherwise the description could be rewritten or truncated by search engines in a non-optimal way.
Shopify makes it easy to update the meta title for one particular page. These steps are the same as the meta title:
- From your Shopify admin, go to Online Store > Pages.
- Click a page that you want to edit.
- In the Search engine listing preview section, click Edit website SEO.
- In the Page title field, enter a descriptive title. This title is displayed as a link in search engine results.
- In the Description field, enter a description for the search engine listing.
- Click Save.
- Add a meta description for your online store’s homepage
- From your Shopify admin, go to Online Store > Preferences.
- Enter a title and meta description for your store, following SEO best practices.
- Click Save.
It is also possible to update the meta descriptions for Collections pages, but the process is slightly different. In this forum, a Shopify expert outlines how to do so:
- Log in to your Shopify admin panel and navigate to “Products.”
- Click on the “Collections” tab.
- Select the collection you want to edit.
- Click “Edit website SEO” on the right-hand side.
- Edit the meta description in the “Search engine listing preview” section.
- Click “Save” to apply the changes.
Compress Images
Shopify automatically compresses images when they’re displayed on your online store. But according to Moz, Shopify stores will still sometimes suffer page speed issues which affect SEO, and further image compression is often recommended.
To safeguard yourself, you can compress images before uploading them to Shopify. Although Shopify does not have features to do this manually, you can compress images using an external provider. I personally use tinypng.com which is free and easy to use.
Rename Images
Filenames for images should include relevant, helpful keywords when naming your images. When naming your images, Moz suggests doing keyword research to discover how users search for your products and use those terms in naming your image file.
If you’ve already uploaded images to your store and you would like to rename them, unfortunately at this time there is no easy way to simply rename the image within Shopify without the use of an app.
However you can remove the image and upload it again to your library.
If you’re doing this for one single image, you can manage your files from the Content section of your store:
- From your Shopify admin, go to Content, Files, and access the list of images.
- Click on the image you want to rename.
- Click the ellipses to reveal more options. Click “Replace”.
- From here you can upload a new image with a new file name.
You can also do this in bulk, however the process is complex. You will need to use a CSV or Excel file to export your images into a spreadsheet, rename the images on the sheet, and then import the sheet with the new image names back to your store.
Here are the steps:
- Export your product data as a CSV file.
- Open the CSV file in a spreadsheet editor.
- Edit the “Image Src” column with new image URLs or filenames. (Images will need to be hosted on CDN such as Cloudflare.)
- Save the CSV file.
- Import the updated CSV file back into Shopify.
Image Alt Text
In Shopify’s guide to adding alt text to media, it is mentioned that alt text should be brief and descriptive at 125 characters or less.
To edit your image’s alt text:
- From your Shopify admin, go to Products.
- Click the name of the product that you want to edit.
- From the product details page, click a product media item to see the Preview media page.
- Click Add alt text.
- Enter your alt text, and then click Save alt text.
- Click the X to exit the preview page.
You can edit alt text in bulk by exporting your images into a CSV or Excel file, edit alt text for each image on the sheet, and then import the sheet with the new image alt text back to your store. Here’s how to do it:
- Export your product data as a CSV file.
- Open the CSV file in a spreadsheet editor.
- Edit the “Alt Text” column with new alt text descriptions.
- Save the CSV file.
- Import the updated CSV file back into Shopify.
Broken Links
At this time, Shopify does not have a feature to check for broken links on your website. However, there is a method to check for broken links using Google Search Console.
You can find broken links by accessing your Coverage report:
- In the left-hand menu, click on “Coverage” under the “Index” section.
- Check the “Error” tab for pages with 404 errors or other issues indicating broken links.
- Use the URL Inspection tool to get detailed information about specific URLs with errors.
- Once you’ve identified which links are broken, you’ll need to update or remove them manually.
Shopify also has a redirect feature that allows store owners to create URL redirects, which automatically send visitors from an old or broken URL to a new, active URL.
Shopify outlines how to create and manage URL redirects natively in their help centre:
- From your Shopify admin, click Settings > Apps and sales channels.
- From the Apps and sales channels page, click Online store.
- Click Open sales channel.
- Click Navigation.
- Click View URL Redirects.
- Click Create URL redirect.
- In Redirect from, enter the old URL that you want to redirect visitors from.
- In Redirect to, enter the new URL that you want to redirect visitors to. To redirect to your store’s home page, enter /.
- Click Save redirect.
Shopify app solutions for SEO optimization
Shopify app solutions make the process of improving on-site SEO easier. You can make great strides to improve your website in just one day.
Shopify apps will give you the ability to write meta titles and meta descriptions, identify and fix broken links, compress images, rename images, and add alt text to images, all from within the app.
The Shopify App Store has multiple apps that make adding Shopify SEO Optimization easy. We’ve searched and reviewed the top Shopify SEO Optimization apps.
The best app for this was SEO Doctor for Search Engines, which offers you a guided walkthrough to improve your on-site SEO and an overall % score to let you know where you stand.
Benefits of SEO Optimization on Shopify
SEO Optimization has some obvious benefits such as increased traffic and more site visitors. This alone is enough to make many merchants spend time optimizing their websites.
But there are many more benefits to implementing Shopify SEO Optimization to your store that you may not have considered. It’s not just about attracting more visitors, but also creating a more successful online presence for your Shopify store.
I outline the top 5 benefits below:
1. Rank Higher and Attract More Customers
The top benefit to improving your on-site SEO is improving your ranking. This is because better on-site SEO will help search engines index and understand your store. When you rank higher, your store will be more visible and customers will find you when they search for items or topics related to your store.
2. Target Better, More Ideal Customers
When you update on-site SEO, you’ll customize your meta titles, descriptions, and website content. You’ll be able to tailor this content so it matters the most to the specific audience you are trying to reach.
A good example of this is when I was recently looking for cat food developed for my cat’s sensitive stomach. Instead of googling “pet stores”, I searched for “holistic health cat food stores” and found several shops that a wider range of options for sensitive stomachs.
The stores I found had title tags and meta descriptions that targeted customers like myself looking for food to address their cat’s health concerns, so it was a perfect fit for me to find them.
Tailoring your content will attract best-fit customers to your store over time.
3. Gain a Competitive Edge
Some store owners are ignoring on-site SEO. By improving your on-site SEO, you gain a competitive edge and are given an opportunity to outrank them.
4. Improve User Experience
By default, Shopify SEO Optimization improvements will also improve the user experience. Compressing images give site visitors faster load times, better meta titles and descriptions will help people understand the content on your website, and HTML sitemaps will help site visitors find where they need to go on your store.
5. Learn More About Your Customers with Better Analytics
Once you have better on-site SEO and you start getting more customers to your website, your analytics data will become more valuable because you’ll be working with a larger sample size.
When you have better data, you can make stronger inferences about what is working and what is not working. If you have high engagement on a certain page, you’ll know to promote it on your home page more prominently. Or if you’re suffering from high visitors and low conversion rates, perhaps you need to update your product descriptions so they’re clearer.
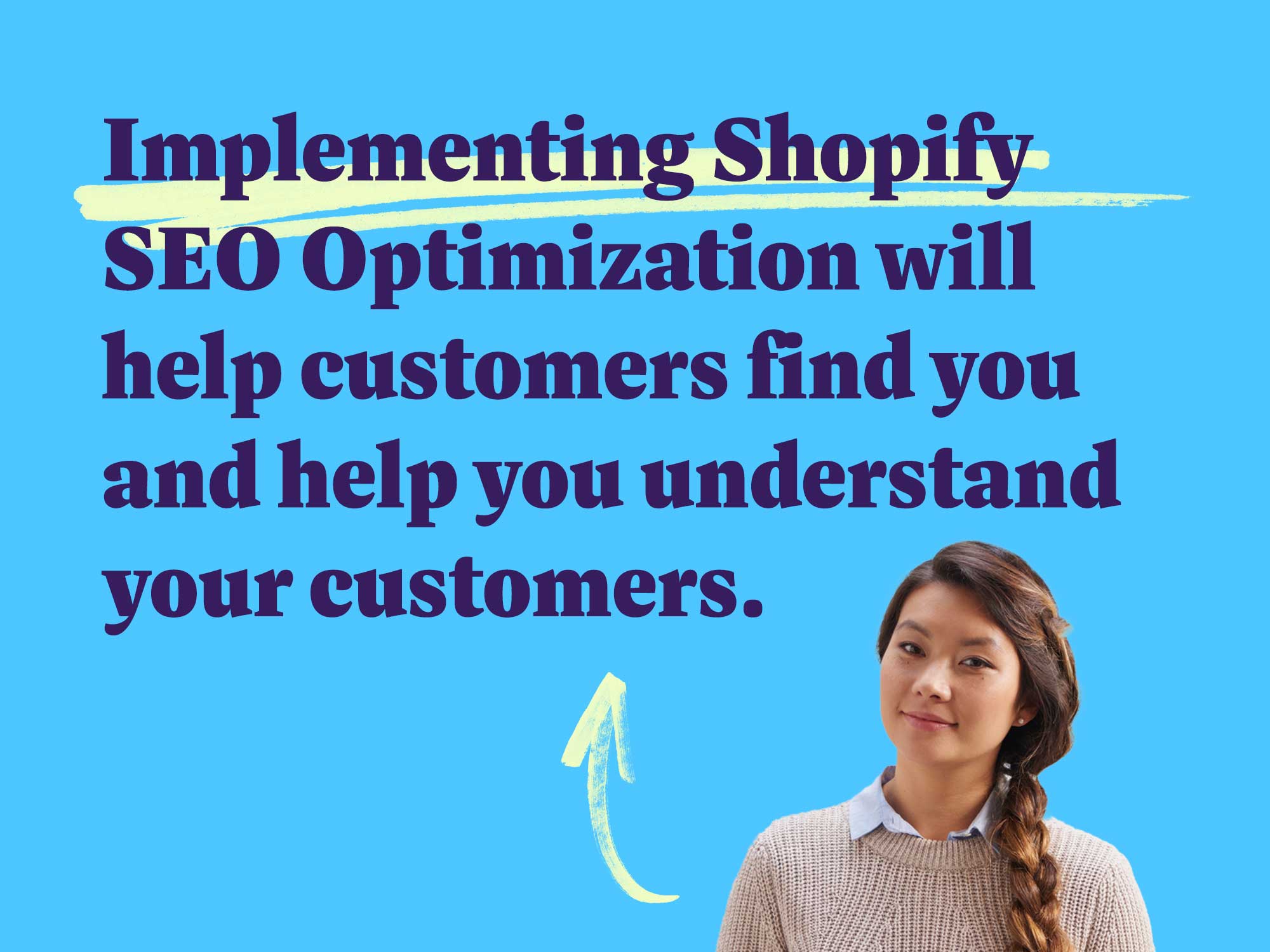
How to set up an SEO optimization with SEO Doctor for Search Engines
Setup Instructions
Installing the app on your Shopify store is easy. Click “Install” on the SEO Doctor app listing page. After completing the app installation, read the setup instructions to learn how to fix issues on your store.
After the initial setup, our guide to setting up SEO Doctor will walk you through fixing issues and setting up autopilot. These steps are also outlined below:
Dashboard
After installing, SEO Doctor will share its results with you once the scan is completed. It will identify issues and provide you with an overall SEO score. In the future, SEO Doctor will continue running constant checks on your website for SEO issues.
Fix Issues
In this tab, you’ll find SEO issues related to products and collections:
Click “Fix Issues” to manually fix the issues for that product or collection. Or click, “Fix Automatically” if you are on a paid plan with autopilot.
In all tabs, when the red “x” changes into a green checkmark, you can consider the issue in question fixed.
Then, go through the following categories to improve your SEO score:
- Target Keyword – This is the keyword you want to rank for.
- Write your own keyword here. You can also click “Get Keyword Suggestions” to look at options.
- Click “Save”.
- Meta Data – This is the meta title and description that will show on search engines.
- Fill out the “Meta Title” and “Meta Description” fields. You can also review the checklist to make sure your title and description meet all requirements.
- Click “Save”.
- Page Contents – This is the title and description that will show on front-end pages.
- Fill out the “Page Title” and “Page Description” fields. You can also review the checklist to make sure your page contents meet all requirements.
- Click “Update”.
- Image Alt Texts – This section includes fields to input image alt text.
- Click “Auto Populate and Save” to generate alt text automatically. You can also write custom alt text yourself.
- Click “Save Alt Text”.
- Image Compression – This section compresses your images.
- Click “Compress All” to compress all images together, or click “Compress” to do one at a time. The results of the compression will show within the app once complete.
SEO Tools
Image Alt Text
- Click “Generate Suggestions” to generate a group of alt text options.
- Clicking the suggestion will apply it to your product image.
- Click “Save”.
Rename Images (Pro)
- Find the image you’d like to rename. You can use the search box at the top of the page to browse images. You can also use the arrow navigation at the bottom of the page.
- Click the text box under “Name text” and enter the new file name.
- Click “Save”.
Compress images
- Choose an image with a “Status” of “Uncompressed”.
- Click “Compress”.
- The image status will change to “Scheduled to compress”.
- Click “Check status”. If complete, the Status will update to “Compressed”.
- You can also use the drop-down menu at the top of this page to filter the list between compressed or uncompressed product images.
Broken Links
Fix any broken links on your store by creating redirects. This is how you can set up your first redirect:
- Click “Create URL redirect”.
- Set the broken link path using the broken link slug that appears after the / in the primary domain (ex. magicalapps.com/broken-link).
- Set the new link path using the new link slug that appears after the / in the primary domain (ex. magicalapps.com/new-link).
- Click “Fix Broken Link”.
- If you have existing redirects click “Add redirect”. Existing redirects are listed with the “Broken path” (the link that is broken), the “Redirect path” (where the broken link is now pointing to), the status of the redirect (“Success” or “Pending”). You will also have the option to delete any redirects.
Autopilot (Pro)
The SEO Doctor Autopilot feature will fix all current and future SEO issues automatically. This is useful for issues that might come up in the future from product and collection updates, or general website updates:
Setting up autopilot meta title
- Click the “Meta Title Optimization”.
- Click the toggle beside “This option is disabled.” Make sure this is enabled.
- Then, use the below instructions to set the Conditions.
Conditions
- Choose which condition you want SEO Doctor to apply. “All” will apply autopilot to all pages with no exceptions. “Pages without meta title” will apply autopilot to only pages that do not have a set meta title. If you are using Google Merchant Center, we recommend using the condition “Pages without meta title”.
Rules
- Choose “Let SEO Doctor Decide” if you are not familiar with using templates. Or, choose “Use title template” to control how SEO Doctor generates your meta title.
- If you’ve selected “Use title template”, add the template variables you want to use under the Product and Collection tabs.
- At the top of the page, Click “Save”.
Setting up autopilot for meta description
- Click the “Meta Description Optimization” block to expand it.
- Click the toggle beside “This option is disabled.” to enable the option.
- Then, use the below instructions to set the Conditions.
Conditions
- Choose which condition you want SEO Doctor to apply when fixing meta description issues for you. “All” will apply autopilot to all pages with no exceptions. “Pages without meta description” will apply autopilot to only pages that do not have a set meta title. If you are using Google Merchant Center, it is recommended to use the condition “Pages without meta description”.
Rules
- If you are not familiar with using templates select “Let SEO Doctor Decide”. Or, choose “Use title template” to control how SEO Doctor generates your meta description.
- If you’ve selected “Use title template”, add the template variables you want to use under the Product and Collection tabs.
- Click “Save” at the top of the page to save your changes.
Image Alt Text fixes with Autopilot
- Click the “Image Alt Text” block to expand it.
- Click the toggle beside “This option is disabled.” to enable the option.
- Then, use the below instructions to set the Conditions.
Conditions
- Choose which condition you want SEO Doctor to apply when fixing image alt text issues for you. “Optimize for images with no Alt text” will apply autopilot to only images that do not have set alt text. “Optimize for all images” will apply autopilot to all images with no exceptions.
Rules
- If you are not familiar with using templates select “Let SEO Doctor Optimize”. Or, choose “Use Image Alt template” to control how SEO Doctor generates your image alt text.
- If you’ve selected “Use Image Alt template”, add the template variables you want to use under Product Images.
- Click “Save” at the top of the page to save your changes.
Image compression fixes with Autopilot
- Click the “Image Compression” block to expand it.
- Click the toggle beside “This option is disabled.”
- You can then set the Conditions.
Conditions
- Choose which condition you want SEO Doctor to apply You can choose between “All product images” which will apply autopilot to all images with no exceptions. Or “Only images above 100Kb”.
Rules
- “Let SEO Doctor Compress” is the only Rule available and will be automatically displayed and selected.
Broken links fixes with Autopilot
Autopilot will continuously record broken links and do the extra job of redirecting all those broken URLs for you in Shopify.
To enable image compression:
- Click the “Broken Links” block to expand it.
- Click the toggle beside “This option is disabled.” to enable the option.
- Then, use the below instructions to set the Rules.
Rules
- If you are not familiar with setting up broken link redirects select “Let SEO Doctor Decide”. Or, choose “Set redirect path” to control how SEO Doctor handles broken links for product pages, collection pages, blog pages, and other pages.
- If you’ve selected “Set redirect path”, ensure the boxes for each category (product pages, collection pages, blog pages, other pages) you want autopilot to automatically fix are checked.
- To set what the address the broken links will be redirected to, you need to set the domain slug for each enabled category.
- Click “Save” at the top of the page.
Report
The Report page will highlight any issues related to Meta Titles, Meta Description, Image Alt Texts, Images Compressed, and Broken Links. You can see all the issues in the report or use filters to see issues that are pending, fixed, or failed.
Settings
On the Settings page, you will be able to access:
- Plans – See all the SEO Doctor Pro Plans with the option to upgrade and downgrade.
- Notification – Identify which email you want notifications to be sent to about updates on fixes or issues.
- Business Update – Provide information that allows SEO Doctor to submit data to search engines and other crawl bots.
- Install 404 Tracker – 404 (Broken Links) tracker is installed as an “App Embed” on Shopify themes. Activate the 404 tracker in order to see broken links in the Reports section.
SEO Doctor for Search Engines FAQs
Although the setup of SEO Doctor is generally straightforward, some merchants will have questions about setting up and using the app so they can get the most out of it.
Review some of our most commonly asked FAQs about the SEO Doctor app below:
How long does it take for Autopilot to update my products?
Autopilot will start working for you right away once you activate a plan that includes this feature. It takes about 1 minute per product for Autopilot to fix issues.
How long does it take to sync my products?
The average rate to sync all products is about 10 minutes for every 100 products.
Why are my pages not being indexed by Google?
You may just need to give Google more time to fully index your website.
If after 3-4 weeks all your pages are not fully indexed, try typing site:yoursite.com into the Google search bar.
If you see a huge gap in the numbers then there might be a problem. Do the following:
- Read what Google has to say about the issue here.
- Make sure the pages not being indexed have proper meta titles and meta descriptions.
- Make use you are using high quality images and also you have set alt text for your images.
- Make sure the content on the page is more than 150 words and not duplicated. Content is king with SEO.
- Make sure the pages not being indexed are mobile friendly and load relatively fast. Test for mobile friendliness here and test your website’s speed here. If it is not loading fast, one you can try is compressing images on the page.
- Once you have verified and resolved all the above, send a reconsideration request to Google. Click here.
Can image renaming be done automatically?
No. Image renaming must be done manually.
I’ve saved changes to my meta title and description, but strange characters appear when I refresh the page. How do I remove them?
This might be because your meta title or meta description includes single quotes (this character: ‘) which produces an error in the app.
If your meta title or meta description is using a single quote character, remove it and save again.
Can you ignore draft or archived products from the overall score in the dashboard?
No. At this time the app will not allow you to ignore or filter out draft or archive products from the overall score that you see in the dashboard.
Do you support multiple languages?
No. SEO Doctor does not currently support multiple languages.
What is the difference between the plans?
The SEO Doctor app for Shopify has four different plans:
Free – Manual
This plan is free of charge and includes an audit of up to 50 products manually. It includes manual optimization for meta titles, meta descriptions, image compression, image alt-text, and fixing broken links.
Basic – Automated
This plan lets you audit up to 1000 products. It offers automatic fixes for issues found during the audit (limited to 1000 products). Image renaming is included. View pricing here.
Pro – Automated
This plan allows you to audit up to 5000 products. Like the Basic plan, it offers automatic fixes for audit issues (limited to 5000 products) and includes image renaming. View pricing here.
Enterprise
This premium plan offers the highest level of service. It permits the audit of up to 50000 products with automatic fixes for issues found during the audit. Image renaming is also included. View pricing here.
Compare the best Shopify SEO optimization apps
Doing SEO well takes time, effort, and knowledge. But at the same time, you have enough to worry about when it comes to running your online store already.
Using an app is the best way to improve your on-site SEO. An app will provide you with a guided walkthrough on how to fix critical issues, help you save time by automating some of the more tedious tasks for you, and provide you with an SEO score so you know where your store stands.
I reviewed and compared the 6 best Shopify apps for on-site SEO and found that SEO Doctor was the best app for most stores:
- SEO Doctor – Comprehensive SEO tools and best support but requires manual work on free plan.
- Avada SEO & Image Optimizer – Comprehensive on-site SEO features but expensive.
- Booster SEO – User-friendly but critical features are locked to high-priced tiers.
- Smart SEO – Affordable plans for stores of all sizes but limited features.
- SearchPie – Friendly, personalized support but dependent on AI and auto-generate features.
- SEO King – Critical SEO features available on lower-tiered plans but dependent on AI.
Conclusion
SEO is important for any website, but optimizing your Shopify store for SEO is essential for driving organic traffic, increasing visibility, and boosting sales.
Your SEO strategies must be tailored for Shopify stores. This ensures that your store ranks higher in search engine results, attracts more potential customers, and provides a better user experience.
Using an app to help you identify and fix SEO issues is the most efficient and effective approach for a busy merchant. Most apps provide a user-friendly interface and offer advanced features to help you improve Shopify SEO. They save you time and make the process of improving SEO more consistent across your store over time.
I highly recommend using our app SEO Doctor to help you improve your store SEO. It includes a guided walkthrough and helpful checklist to help you identify and fix common SEO issues. It also provides a method to update meta descriptions, alt text, and other key SEO features from within the app, helping you get it all done from one place.
With SEO Doctor, you’ll make great improvements to your store SEO in just one day, helping you attract more customers, and drive more sales.
SEO Doctor
Use the SEO Doctor for Search Engines app for access SEO tools to audit and optimize your store on autopilot. Improve your search ranking and sell more.