Step-by-Step Guide to Adding Preorder Sales on Shopify
Preorders can be a game-changer for your Shopify store, allowing you to capture early sales and gauge product demand before launch. With this step-by-step guide, you’ll learn how to set up preorders effectively using the Magical Preorder app.
Accepting Shopify preorder sales on your online store offers many benefits. You can:
- Better gauge demand
- Generate early revenue
- Foster customer buzz and excitement
As a sales and marketing specialist at Magical Apps, I’ve spoken with hundreds of Shopify owners about the challenges of running an online store.
I know most understand the benefits of offering preorder sales. They worry they’re losing a lot of customers to out-of-stock items or unavailable products. But they don’t know how to implement preorder sales in order to combat this.
That’s why I’m here to help you learn how to add Shopify preorder sales in this article.
Solution
The best way to add Shopify preorder sales to your store is with an app. Apps like Magical Preorder are much easier and more efficient than doing this natively without an app.
I spent some time learning about and comparing the native and app-based solutions available for adding preorder options on Shopify.
Here are the key takeaways:
- Simply enable “Continue selling when out of stock” to accept preorders, but this comes with a lot of risks and drawbacks.
- Add custom code, but this is advanced and will likely require the help of an expert, which is expensive and time-consuming.
- Both native solutions are probably not suitable for average store merchants.
- Preorder apps are the fastest and easiest way to add preorders to your store.
- Magical Preorder is the best app to start accepting preorders today.
Native Solutions for Adding Preorder Sales to Shopify
Lack of True Native Support
Shopify does not have built-in, native features to process preorders on your online store.
In Shopify’s guide to preorders, they explicitly state that to set up preorders, merchants will:
“need to install a preorder app from the Shopify App Store and then manage preorders in the Shopify admin.”
Although their official statement is that merchants will require an app, there are a couple of ways you can add preorder features to your store without using an app, however, these come with some significant drawbacks that you should consider before implementing.
1. Continue selling when out of stock
The simplest native solution is to simply oversell products on your website. This means that customers can continue to purchase a product even when the inventory falls to zero.
You would need to update the product with a message that clearly lets customers know that this will be a preorder.
Shopify staff have outlined how to do this on Shopify forums. In summary:
For New Products
When creating your product, under inventory, ensure “Track Inventory” is ticked. Underneath that checkbox, you’ll see another option to “Continue selling when out of stock”. Check this off.
Bulk Updates for Existing Products
- Go to Products > All Products
- Select all products.
- Click “Edit products”.
- Once the spreadsheet opens, click “Add fields” and select “Continue selling when out of stock”.
- Tick the checkboxes for all products you’d like to continue selling when sold out.
Overselling products on your website comes with some drawbacks that will likely lead to significant issues.
Since you’re essentially selling items that Shopify believes to be in stock, you’ll have a constant inventory discrepancy which will make inventory management hard to manage.
You won’t be able to set a cap on the amount of products that are ordered when inventory falls to zero, so you can find yourself in a pickle if your supply cannot meet this demand. If too many items are sold at once, and you’re unable to fulfill the orders sold, this can lead to disappointed customers and added expenses of processing refunds.
There is also the issue of customers being confused by the process. Shopify’s automated confirmation emails typically state that the order has been “processed” or “confirmed,” which could imply that the product is ready to ship. Even if you clearly communicate that their purchase was a preorder, some customers may miss the pre-order note entirely or misunderstand the delivery timeline.
Managing preorders this way is a very delicate process and it’s too easy for misunderstandings to occur. Consumer protection laws also mean that if your customers believe that preorder timelines were not communicated clearly, you could find yourself in hot water legally.
2. Create Custom Code
To accept preorders on your store without the use of an app, another way to do so would be to add code.
In the Shopify Community forums, an expert goes over how you can add code.
However, this isn’t easy.
Shopify clearly states a notice of caution, saying, “This is an advanced tutorial and is not supported by Shopify. Knowledge of HTML, CSS, JavaScript, and Liquid is required.”
These methods build upon the process of continuing to sell products when out-of-stock, so you can expect this to be an advanced version of what was outlined above.
They also encourage you to hire a Shopify expert if you’re uncomfortable following these steps:
Sectioned Themes:
- Duplicate your existing product template file in the Shopify theme editor and rename the duplicate file to something like product.preorder.liquid.
- In the duplicated template file, locate where the “Add to Cart” button is placed.
- Change the button label to “Pre-Order” if the product is out of stock but should still be sold.
- Modify the logic so the button remains clickable even when the product’s inventory level is zero or below.
- Add custom messaging or labels near the button to indicate the expected shipping timeline for pre-order products.
- Adjust the confirmation message to ensure customers know they are pre-ordering.
- For each pre-order product, ensure that “Continue selling when out of stock” is enabled.
- Adjust inventory tracking as necessary to reflect accurate product availability.
- Apply the custom pre-order template to the relevant products in your Shopify admin.
- Test the updated template to verify the pre-order button and messaging are displayed correctly.
- Customize email notifications to clearly explain the pre-order nature of the product, expected delivery dates, and any relevant policies.
- Perform a test order
- You can view details in full here.
Non-sectioned Themes:
- Duplicate your existing product template (product.liquid), and name the new template product.preorder.liquid.
- Open product.preorder.liquid.
- Find the “Add to Cart” button code within the template.
- Replace or modify the button logic to display a “Pre-Order” label instead of “Add to Cart” when the product is out of stock.
- Ensure the button is clickable even when the inventory level is zero or below.
- Include additional information or notes next to the pre-order button to communicate estimated delivery dates or shipping timelines to the customer.
- For each pre-order product, enable “Continue selling when out of stock” under Inventory.
- Adjust inventory tracking as needed to manage accurate counts.
- In your Shopify admin, go to the Products section.
- Open each relevant pre-order product and assign the newly created product.preorder.liquid template.
- Adjust the email templates for order confirmation and shipping notifications to clarify the pre-order nature of the products and provide expected delivery timelines.
- Perform a test order.
- You can view the details in full here.
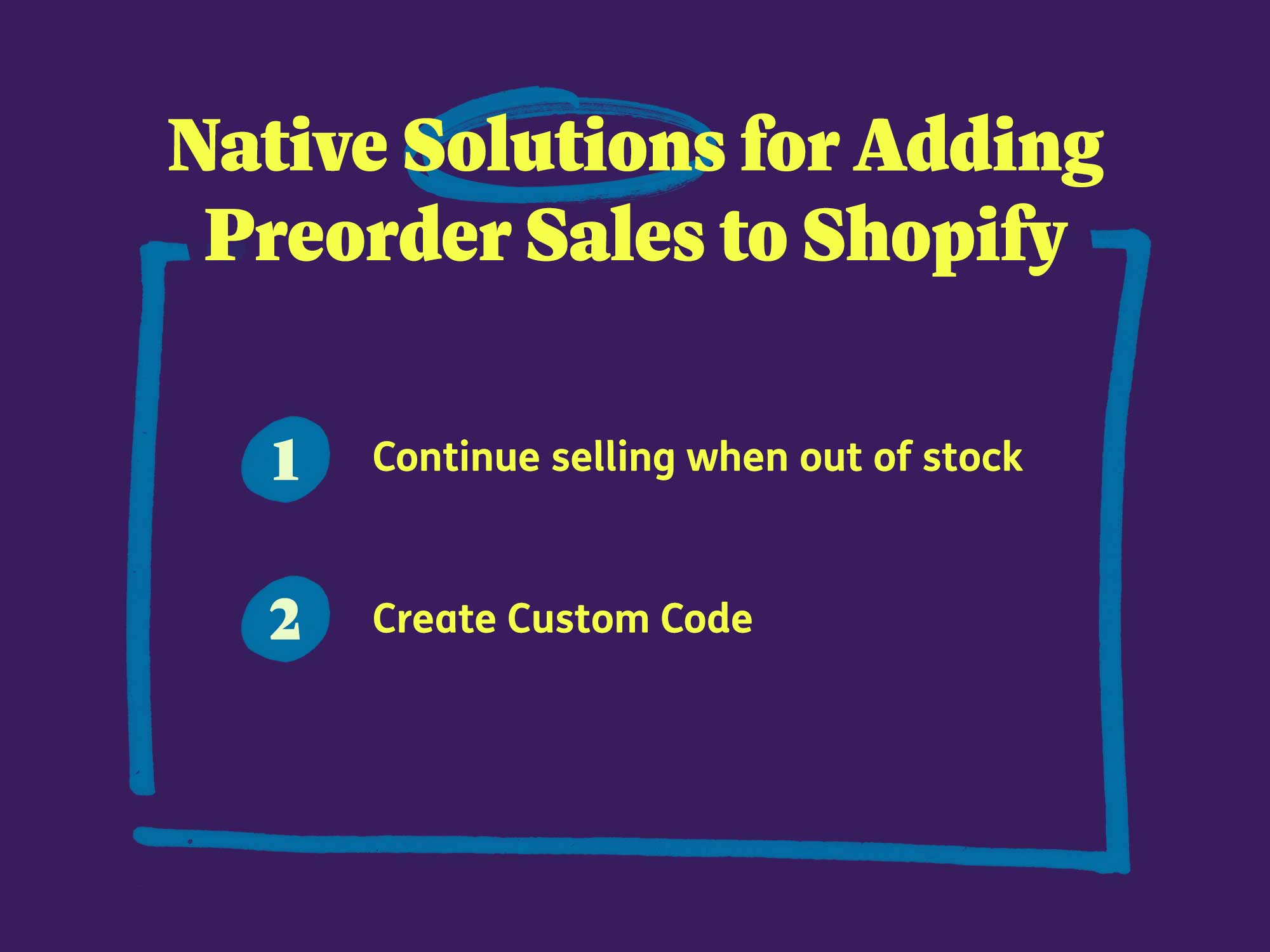
Which native solution do you recommend?
For the average store, enabling the “continue selling when out of stock” feature is probably the best native option to choose because it’s the easiest to set up. In just a few clicks, you can start accepting preorders without the risk of bugs or compatibility issues that come with custom code.
However this comes with significant drawbacks that would not be an issue with the use of an app. These drawbacks include inventory discrepancies, overselling by an amount that your supply chain cannot fulfil, and an extremely high risk of customer misunderstanding regarding the preorder process.
It’s also worth noting that as a merchant, you have a responsibility to follow consumer protection laws which will vary from region to region. Native solutions for adding preorders will leave you more vulnerable in this regard.
The other option, involving adding custom code, might be the way to go for some stores who want to have a very personalized, customized preorder process. But this comes at the cost of setup complexity which may require the help of a Shopify expert.
I should stress that the instructions for adding this code in this article will vary slightly from theme to theme. If you begin these steps and find that it’s not working for your particular theme, you might find yourself steering your ship directly into a storm.
… as a merchant, you have a responsibility to follow consumer protection laws which will vary from region to region. Native solutions for adding preorders will leave you more vulnerable in this regard.
App Solutions for Adding Preorder to Shopify
The fastest and easiest way to add preorders to your store is to use an app.
A preorder app will help you better manage customer expectations by properly communicating shipping timelines and delays. The app will also likely have features that will limit the number of preorder sales that can be sold, helping you better manage your inventory requirements.
You’ll also have a much easier set-up process which will ultimately save you time.
Shopify’s guide to setting up preorders clearly states that merchants should use an app. Shopify does not recommend setting this up natively as this will come with too many drawbacks and vulnerabilities for most merchants.
The first step to using an app to accept preorders is to review the apps available and choose one. We’ve compared the top 4 preorder apps side-by-side and outlined the pros and cons of each:
Magical Preorder
Unique coming soon features, bulk update settings, and a clean interface.
PreOrder Globo | Back in Stock
SMS and email notifications, email marketing integration and multilingual support.
Back In Stock ‑ Restock Rocket
Dedicated focus to back-in-stock alerts with timely restock notifications. Highly customizable.
Notify! Back in Stock|PreOrder
AI-based theme style matching feature with additional style customization options.
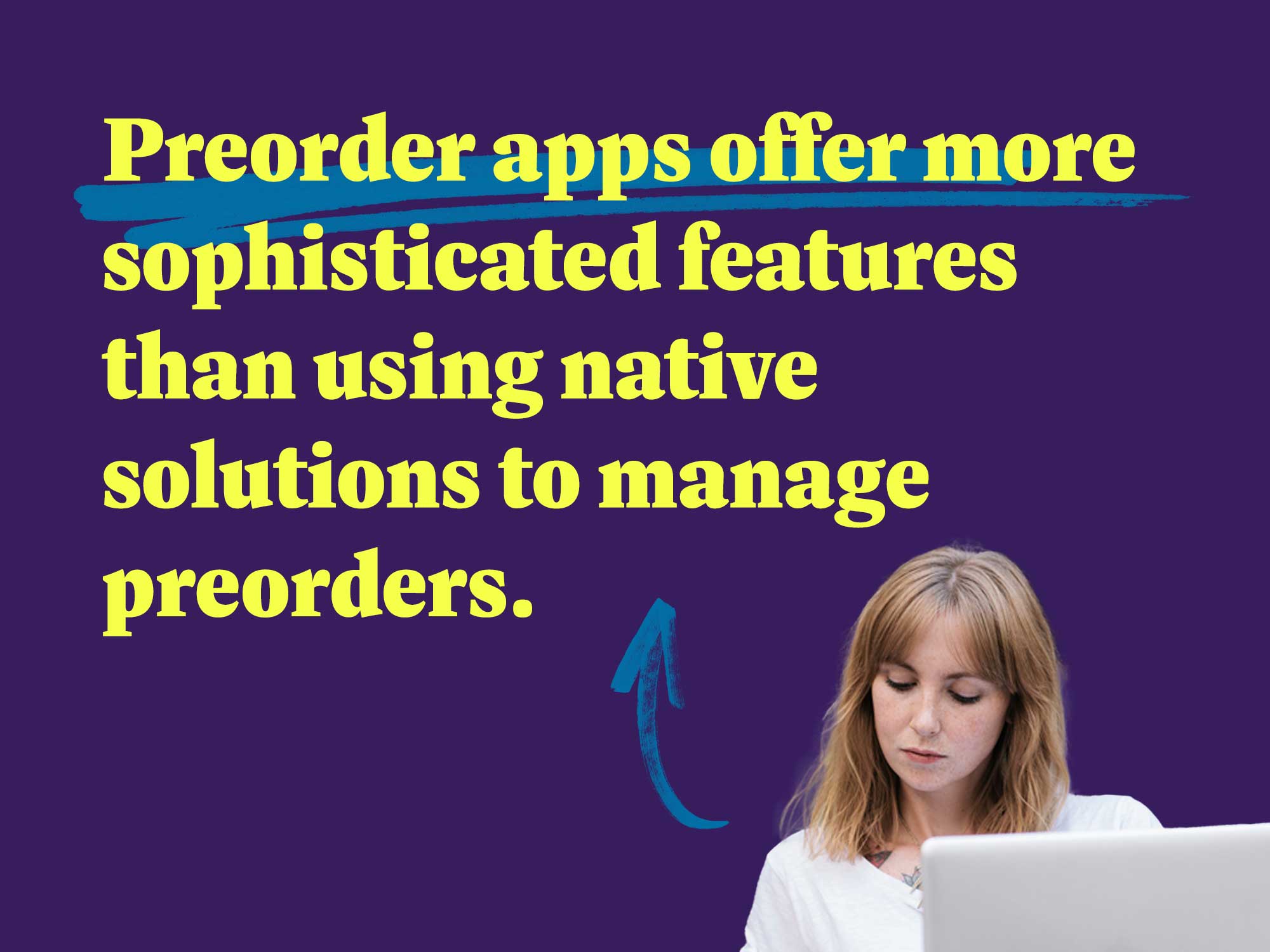
Once you choose an app, and follow the set-up instructions within the app, Shopify has some additional instructions to configure product availability options within the Shopify admin. You can then choose:
To sell the product as a purchase option only.
You may want to do this if customers can only buy the product via the pre-order purchase option and won’t see any other way to buy it.
Go to your Shopify admin, then Products, then select ‘Only display this product with these purchase options.’
To sell the product as one-time purchases as well as with purchase options.
You may want to select this if a product is available for pre-order, but you also have a few in stock for immediate purchase.
This setting allows customers to choose between pre-ordering the product or purchasing it immediately (one-time purchase). Both options will appear on the product page.
Deselect ‘Only show this product with these purchase options.’
Once you’ve configured these product availability settings, Shopify has a guide to help you manage your preorders, which include ways to manage and search customer information and managing customer payments.
An app will be much more streamlined and user-friendly when it comes to both the setup and the management of your preorders.
Which app solutions do you recommend?
From the 4 apps we compared, Magical Preorder is the best overall app. It has a strong combination of ease of use, customization, affordability, and customer support.
Its unique “Coming Soon” feature gives customers a way to sneak peek upcoming products which helps generate more buzz.
The Bulk Settings feature makes preorders more manageable when you’re adding preorders, coming soon, and back-in-stock alerts to multiple products.
The app you choose will ultimately be dependent on the features that matter most to you, but Magical Preorder is easy to set up and does a great job of covering the basics at a good value, with just enough customization that the average store typically needs.
Using an app is the fastest and easiest way to add preorder sales to your store.
Adding pre-orders to your Shopify store does not have to be difficult or expensive. While native solutions can offer quick ways to continue selling out-of-stock items, they come with too many drawbacks and should generally be avoided.
Adding custom code will allow you to customize the preorder experience, but most stores don’t need this level of customization. Setting up custom code will likely be more of a headache and expense than it’s worth.
An app will be much more streamlined and user-friendly when it comes to both the setup and the management of your preorders. Features like bulk updates, customer notifications, and order tracking will help you better manage customer expectations and your inventory.
Are you ready to earn more sales from products you don’t have yet? Are you ready to stop losing customers to out-of-stock items?
Learn more about how Magical Preorder can help your store today.
Magical Preorder
Everything you need to add preorder sales to your shop. Forecast demand. Build hype. Boost sales.